来源:互联网 | 时间:2024-06-19 12:24:07
Win10程序无响应?教你最简单的解决方案Win10程序无响应?教你最简单的解决方案Win10系统下的程序无响应是很常见的问题,在玩游戏的时候也难免会遇到。下面就教大家几个最简单的解决方案。方案一:关闭任务管理器中的无响应程序首先,按下Ctrl+Shift+Esc打开任务管理器,找到无响应的程序,右键点击,选择“结束任务”,再重新打开程序即可。方案二:升级显卡驱动如果无响应的程序是游戏,那么有可能
Win10系统下的程序无响应是很常见的问题,在玩游戏的时候也难免会遇到。下面就教大家几个最简单的解决方案。
首先,按下Ctrl+Shift+Esc打开任务管理器,找到无响应的程序,右键点击,选择“结束任务”,再重新打开程序即可。
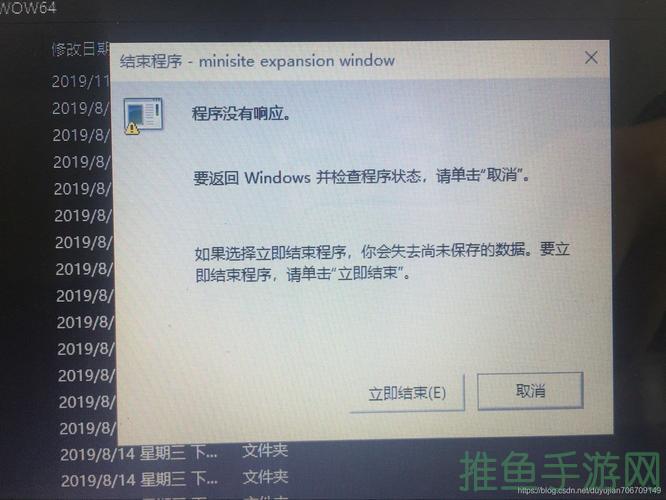
如果无响应的程序是游戏,那么有可能是显卡驱动不兼容导致的。可以通过升级显卡驱动来解决该问题。具体步骤如下:
1.在桌面上右键点击“此电脑”,选择“管理”;
2.在左侧导航栏中选择“设备管理器”,找到“显卡适配器”;
3.右键点击显卡适配器,选择“属性”,进入“驱动程序”选项卡,选择“更新驱动程序”;
4.选择“自动搜索更新驱动程序”,等待系统自动搜索驱动程序并安装。
系统垃圾文件过多会导致系统运行缓慢,无响应的问题也会随之而来。因此,定期清理系统垃圾文件也是一种解决方案。具体步骤如下:
1.在搜索框中输入“磁盘清理”,打开磁盘清理管理器;
2.选择需要清理的磁盘,点击“确定”;
3.等待清理程序运行完毕,选择需要清理的文件类型,点击“确定”。
如果你的电脑进行了超频操作,那么也有可能导致无响应的问题。此时,可以尝试关闭超频,看看是否能够解决问题。具体步骤如下:
1.在BIOS中找到“CPU频率”选项,将其改为默认值;
2.保存设置,退出BIOS。
如果以上方法都无法解决问题,那么有可能是系统本身的问题。此时,可以尝试升级系统来解决问题。具体步骤如下:
1.按下Win+I键,打开“设置”;
2.选择“更新和安全”,点击“检查更新”;
3.如果有更新可用,点击“下载并安装”。
以上就是Win10程序无响应的最简单的解决方案了,希望能够对大家有所帮助。





