来源:互联网 | 时间:2024-05-14 11:13:07
Win10开机自启动设置:轻松控制开机启动程序Win10 开机启动项是指开机时打开的一些程序或服务,这些程序或服务可以在后台自动运行,可以为我们省去手动打开的麻烦。但是有时候我们开机启动项太多,会影响系统的运行速度,因此在 Win10 中开机自启动设置显得尤为重要,本教程将为大家分享 Win10 开机自启动设置的方法,让您轻松控制开机启动程序,提高电脑的运行效率。第一步:打开任务管理器首先,我们需
Win10开机自启动设置:轻松控制开机启动程序
Win10 开机启动项是指开机时打开的一些程序或服务,这些程序或服务可以在后台自动运行,可以为我们省去手动打开的麻烦。但是有时候我们开机启动项太多,会影响系统的运行速度,因此在 Win10 中开机自启动设置显得尤为重要,本教程将为大家分享 Win10 开机自启动设置的方法,让您轻松控制开机启动程序,提高电脑的运行效率。
第一步:打开任务管理器
首先,我们需要打开任务管理器,方法是:按下“Ctrl+Shift+Esc”组合键,或按下“Ctrl+Alt+Del”组合键后再选择“任务管理器”。另外,在桌面上空白处右键单击,也可以选择任务管理器。
第二步:进入启动项界面
在任务管理器界面中,选择“启动”选项卡,这个选项卡是用于管理开机启动项的。在启动项列表中,列出了所有的开机启动项,可以看到每个启动项的名称、发布者、状态等信息。
第三步:禁用或启用启动项
对于那些不希望开机启动的程序或服务,可以在启动项列表中右键单击该项,然后选择“禁用”。如果要再次启用该项,可以重复以上步骤,然后选择“启用”。
第四步:添加启动项
有时候,我们需要添加一些自定义的启动项。方法如下:
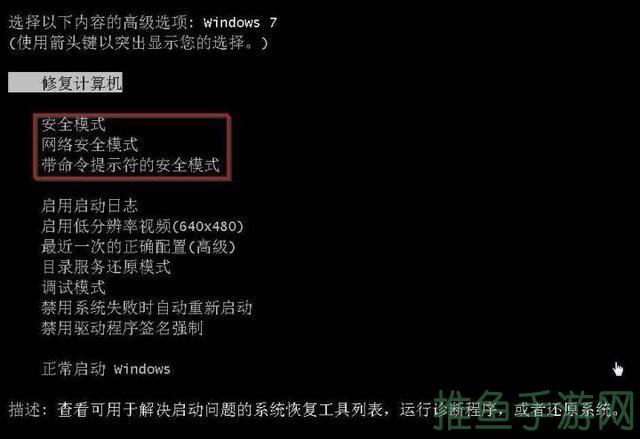
①在任务管理器中,选择“启动”选项卡,然后右键单击空白处,选择“打开文件夹”。
②在打开的文件夹中,可以看到所有的启动项(文件夹或快捷方式)。我们可以将自己要添加的启动项放在这个文件夹中,并且名称必须以“启动”开头。
③然后,我们就可以在任务管理器中看到该启动项,右键单击该启动项,然后选择“启用”即可。
第五步:注意事项
1.在禁用启动项之前,应该先确定该项是否为必须启动的程序或服务,否则可能会影响系统运行。
2.在添加启动项时,应该确保添加的启动项为安全可靠的程序或服务,以免影响系统安全。
总结:
Win10 开机自启动设置是一项非常实用的功能,可以帮助我们控制开机启动项,提高电脑运行效率。本教程介绍了 Win10 开机自启动设置的方法,希望对大家有所帮助。





